How to Update a WordPress Theme in 6 Steps or Less
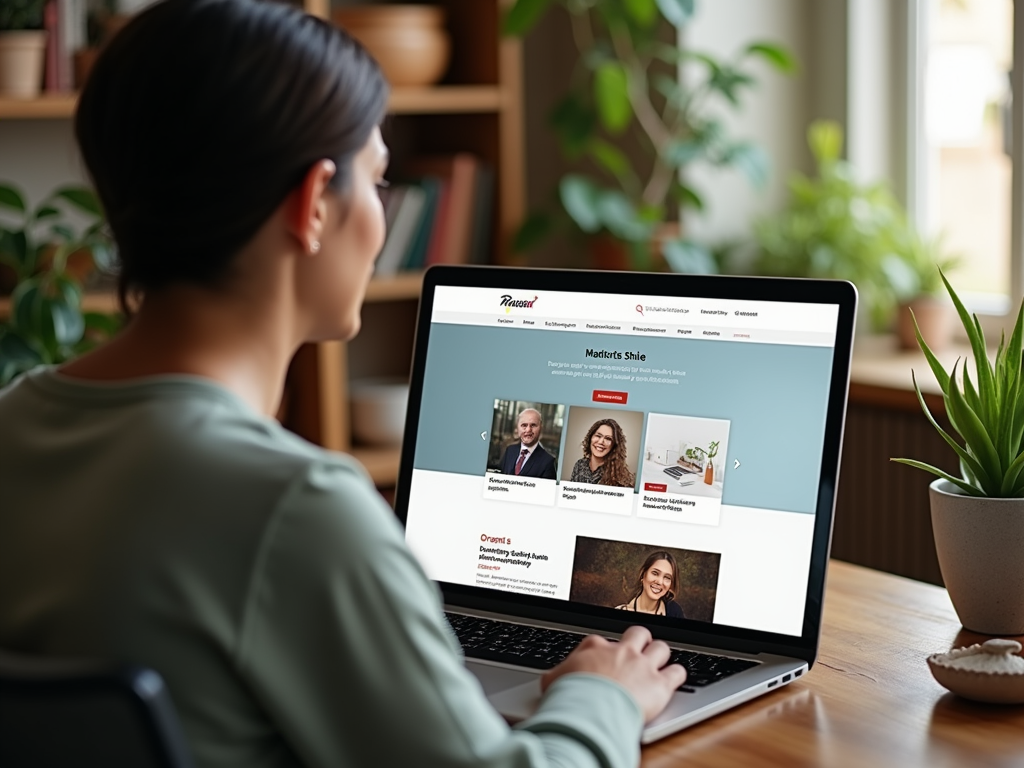
Updating a WordPress theme is an activity that many site owners often overlook, yet it plays a vital role in maintaining the integrity and performance of your website. As technology rapidly evolves, keeping your theme current not only enhances visual appeal but also fortifies security and overall functionality. Outdated themes can pose significant risks, potentially exposing your site to vulnerabilities and performance issues. Hence, understanding the process of updating your theme can save you from a great deal of trouble in the future. This guide will provide you with an efficient, step-by-step approach, guiding you to perform updates in six steps or less. Let’s embark on this journey to keeping your site optimized and secure.
Understanding the Importance of Theme Updates
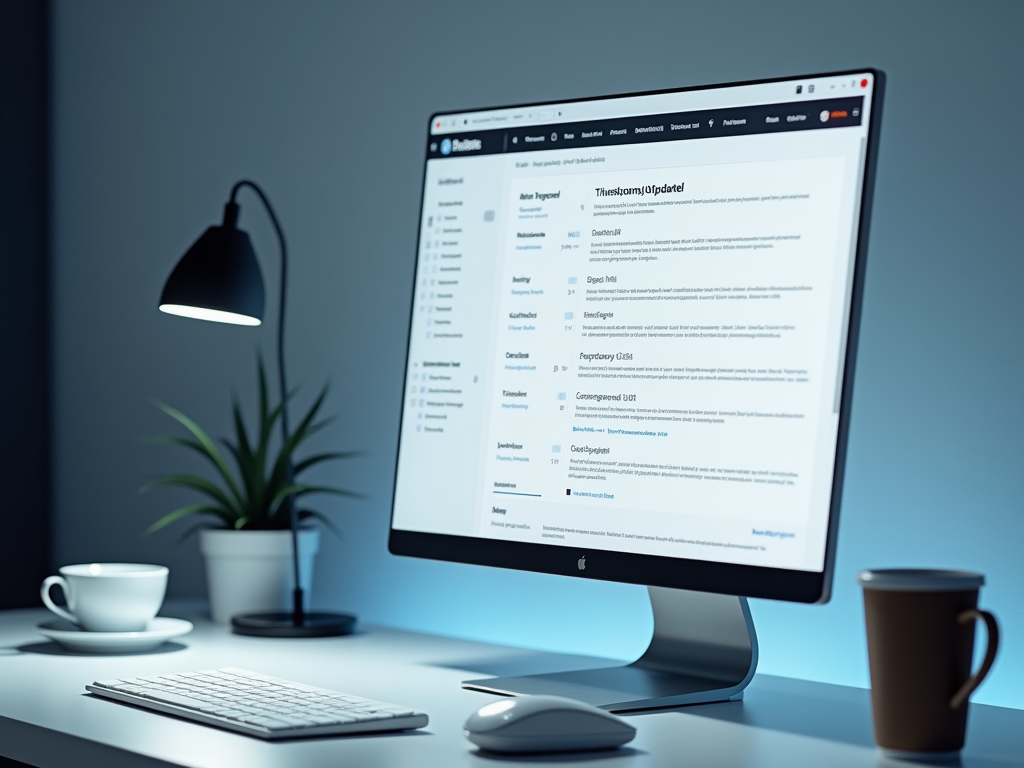
Knowing why theme updates are necessary sets a strong foundation for the process. First and foremost, updates introduce new features and improvements which can significantly boost your website’s performance. Additionally, they often include patches for bugs and security vulnerabilities, which are crucial for protecting your site from potential threats. Regular updates also ensure better compatibility with the latest versions of WordPress and various plugins. This harmonious relationship between your theme and other components is essential for optimal functionality. Ultimately, prioritizing updates invites a seamless experience for both you and your visitors.
Step 1: Backup Your Site

Creating a full backup of your website before making any updates is crucial. This ensures you have a restore point in case anything goes wrong during or after the update process. A simple oversight can lead to catastrophic results, so preventative measures are your best allies here. Consider leveraging reliable plugins like UpdraftPlus or BackWPup to streamline the backup process. These tools offer automated backups, making them a worthwhile addition to your WordPress toolkit. For those who prefer hands-on approaches, a manual backup can also be performed via FTP and your hosting provider’s cPanel.
Step 2: Check for Updates
Once your site is backed up, it’s time to check for available theme updates. Navigating the WordPress dashboard is straightforward. Go to the “Appearance” section and select “Themes.” Here, you might encounter features like inactive themes or theme previews. If any updates are available for your current theme, a notification will promptly alert you. This simple check is often the gateway to a more robust and visually appealing site.
Step 3: Review the Change Log
Before proceeding with the update, it’s beneficial to review the theme’s change log. This document provides insights into any improvements or bug fixes that may affect your site’s functionality. Understanding these changes helps you gauge what enhancements to expect or identify potential compatibility issues. Typically, the change log can be found on the theme’s page within the WordPress repository or on the developer’s website. A comprehensive review of this log can offer clarity and help you plan for any adjustments needed on your part. Here are some factors you might discover in a standard change log:
- New features or enhancements
- Security fixes and patches
- Bug fixes that improve usability
- Deprecation of older features
Step 4: Update the Theme
Now that you’re prepared and informed, you can begin the update process. Initiating an update is typically as simple as clicking the “Update Now” button that appears next to the theme notification. This action signals WordPress to download the latest version and integrate the changes seamlessly. After clicking, it’s important to exercise patience; wait for WordPress to complete the update. The time taken usually spans just a few moments, but transparency about this process fosters a more effective approach. An update that isn’t maximally disruptive allows for greater overall success in managing the site and its content.
| Step | Action | Tools Needed |
|---|---|---|
| 1 | Backup Your Site | UpdraftPlus, BackWPup |
| 2 | Check for Updates | WordPress Dashboard |
| 3 | Review Change Log | Theme Repository |
| 4 | Update Theme | WordPress Dashboard |
Step 5: Check Your Site for Issues
After the update is complete, it’s vital to check your website’s functionality to ensure everything is working as expected. Review key components such as menus, widgets, and any customizations you might have made. A vigilant check can help you catch issues that might arise post-update. If you encounter any problems, don’t panic; refer back to your backup to restore your site to its previous state. It’s important to adopt a calm demeanor when dealing with site issues. Remember, encountering issues is a part of the process; the key lies in how efficiently you can resolve them.
Step 6: Clear Cache
Once everything checks out, ensure you clear your cache to see the updates in effect. If you are using a caching plugin or your hosting provider has caching enabled, this step cannot be overlooked. Go to the settings of your caching plugin and select the option to clear or purge cache. An alternative approach involves using your hosting provider’s dashboard to clear server-side cache. This step guarantees that your visitors will be viewing the most up-to-date version of your site. Without clearing the cache, you might inadvertently showcase an outdated version of your website.
Conclusion
Updating your WordPress theme is a straightforward process that can greatly enhance your website’s overall performance and security. By following these six steps, you can ensure that your theme remains up-to-date without disruptions. Regular updates are essential for maintaining an optimal online presence. They contribute to improved user experience and can even affect your site’s SEO positively. In the end, keeping your theme fresh not only showcases your professionalism but also ensures visitors perceive your website as trustworthy and reliable. Consistency in updates culminates in a robust and resilient online platform that stands the test of time.
Frequently Asked Questions
- How often should I update my WordPress theme?
- It’s advisable to check for theme updates at least once a month or whenever a new version is released.
- What if my site breaks after updating the theme?
- If your site encounters issues post-update, you can revert to your backup and restore functionality.
- Do I need to update child themes as well?
- Yes, if you’re using a child theme, make sure to check for updates for both the parent and child themes.
- Will updating the theme delete my customizations?
- Generally, customizations made in a child theme will not be lost. However, customizations in the parent theme may be overridden.
- What should I do if I don’t see the update option?
- If the update notification doesn’t appear, ensure that your theme is compatible with your current WordPress version, or check for updates on the theme developer’s website.